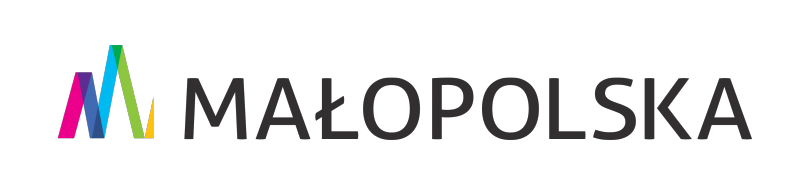Pracując w zespole nad wspólnym projektem warto wybrać narzędzia, które usprawnią komunikację, ułatwiając wymianę informacji oraz pozwolą na zaprezentowanie danych w atrakcyjny sposób z wykorzystaniem materiałów multimedialnych. Dają taką możliwość wirtualne tablice multimedialne.
Pracując w zespole nad wspólnym projektem warto wybrać narzędzia, które usprawnią komunikację, ułatwiając wymianę informacji oraz pozwolą na zaprezentowanie danych w atrakcyjny sposób z wykorzystaniem materiałów multimedialnych. Dają taką możliwość wirtualne tablice multimedialne.
Programem cieszącym się największą popularnością jest Padlet. Aplikacja wymaga zalogowania się, wówczas możemy utworzyć nową tablicę. W tym celu naciskamy przycisk „Zrób padlet” (w lewej górnej części ekranu). Na początek wybieramy szatę graficzną, czyli szablon. Do wyboru mamy osiem różnych kompozycji (m. in. ściana, półka, oś czasu, mapa). Następnie, po utworzeniu tablicy, po prawej stronie w panelu ustawień, wpisujemy podstawowe dane naszej tablicy: tytuł, opis. Można również ustawić: ikonę, tapetę, krój fontów, kolorystykę (dostęp przez ikonę kółeczka zębatego w prawym górnym rogu tablicy). Decydujemy także o tym, czy na naszej tablicy będą wyświetlały się komentarze, polubienia, imię i nazwisko autora posta. Przystępując do wstawienia posta na tablicy, wystarczy kliknąć dwukrotnie w obszar tablicy lub skorzystać z przycisku z plusem “+” (w prawym dolnym rogu tablicy). Po otwarciu okienka posta możemy uzupełnić jego tytuł, dodać opis oraz wybrać i dołączyć zawartość. Aplikacja pozwala nam również na to, aby: przesłać plik z komputera, wpisać adres strony, pobrać z Internetu zdjęcia, filmy, muzykę zrobić zdjęcia z aparatu, przejąć obraz z kamery, nagrać dźwięk z mikrofonu czy swój ekran pulpitu (po zainstalowaniu dodatku do przeglądarki Chrome – Padlet Mini), wykonać prosty rysunek w edytorze, dodać punkt na mapie, przesłać link do innego padletu. Każdy wstawiony post można edytować przez naciśnięcie w prawym górnym rogu trzech kropek, by zmienić kolorystykę, połączyć z innym postem, kopiować lub usunąć post. Padlet możemy oznaczyć jako: publiczny, prywatny, tajny lub chroniony za pomocą hasła. Tablicę można udostępnić innym użytkownikom: przez media społecznościowe, osadzić na blogu, stronie internetowej, wysłać e-mailem lub pobrać za pomocą kodu QR. Podejmując współpracę z innymi osobami można nadać uprawnienia do przeglądania, edytowania lub moderowana tablicy.
Na uwagę zasługuje również Realtime Board. Aplikacja wymaga zalogowania się. Logując się do aplikacji za pomocą konta Google (synchronizacja) pozwala na wstawianie plików z dysku Google, zapisywanie projektów, tworzenie nowej tablicy z dysku Google. W wersji darmowej można utworzyć trzy tablice. Po utworzeniu nowej tablicy (niebieski przycisk „New board”) można skorzystać z bogatej biblioteki szablonów m. in. diagramy, mapy myśli, plany. Dostępnych jest wiele narzędzi i mnóstwo opcji. Na tablicy można: rysować, pisać, wstawiać kształty, ramki, notatki, pliki, dokonywać edycji każdego elementu, zmieniać jego położenie w obszarze tablicy. Korzystając z ustawień dostępnych w prawym górnym rogu tablicy zmieniamy tytuł tablicy. Aplikacja pozwala nam również eksportować tablicę jako zdjęcie, plik PDF, osadzić za pomocą kodu na stronie internetowej, zachować na Dysku Google. W panelu po lewej stronie znajdują się: narzędzia wyboru szablonu, wstawiania tekstu, dodawania notatek w postaci kolorowych karteczek, narzędzia do rysowania, wstawiania kształtów, ramek, komentarzy, pobierania plików z komputera lub dysków wirtualnych oraz możliwość integracji z innymi aplikacjami. W lewym dolnym rogu tablicy znajdują się m. in.: narzędzie do uruchomienia trybu prezentacji, narzędzie do wyświetlania komentarzy, czatu, historia aktywności. W prawym dolnym rogu umieszczone są narzędzia ułatwiające nawigację na tablicy. Można udostępnić tablicę innym użytkownikom za pomocą adresu e-mail, bądź oznaczenia tablicy jako publiczna oraz udostępnienie linku do tablicy.
Znacznie prostsza w obsłudze jest darmowa tablica Jamboard, produkt Google. W górnej części, Jamboard posiada narzędzia umożliwiające: dopasowanie do ekranu, zmniejszenie lub zwiększenie tablicy, wstawienie tła, wyczyszczenie tablicy oraz dodanie kolejnej tablicy. Po lewej stronie w przyborniku znajdują się narzędzia: wyboru pióra, markera, zakreślacza, pędzla, gumki do wymazania tablicy, wstawiania kolorowych notatek, pobierania obrazów z Dysku Google. Jest również możliwość użycia wskaźnika (laser). W prawym górnym rogu znajduje się przycisk “udostępnij”, który pozwala udostępnić tablicę innym osobom i nadać im uprawnienia przez adres e-mail lub jako link.
Bardzo interesująca jest aplikacja Wakelet. Posiada narzędzia, dzięki którym jesteśmy w stanie umieścić na jednej stronie tablicy kolekcję różnych treści, m.in.: tekstów, obrazów, linków oraz udostępnić ją innym użytkownikom. Dodatkową przydatną funkcją jest możliwość m. in. odczytania tekstu za pomocą narzędzia “Immersive Reader”.
Aplikacja Wakelet wymaga założenia konta. Po zalogowaniu przystępujemy do tworzenia kolekcji poprzez wybór aktywnej ikony plusa podpisanej “Create a new collection”. Program przechodzi w tryb edycji i pozwala skorzystać ze wszystkich narzędzi. Można wstawić tło i zdjęcie profilowe kolekcji, wybierając z biblioteki aplikacji lub z własnego komputera. W kolejnym kroku nadajemy kolekcji tytuł i sporządzamy krótki opis, a następnie wybieramy szablon kolekcji z kilku dostępnych. Na tym etapie przystępujemy do wstawiania zawartości kolekcji. Za pomocą aktywnego przycisku plusa “+” można tworzyć kolekcję różnych wpisów, dodając m. in.: linki, notatki, obrazy, pliki PDF, filmy z YouTube, tweety, posty na Facebooku, posty na Instagramie, linki do dokumentów Google lub Dropbox, Mapy Google, pokazy slajdów. W prawym górnym rogu aplikacji mamy opcje udostępniania, które pozwalają nam zdecydować, czy nasza kolekcja będzie dostępna publicznie, prywatnie, czy też dla osób, którym udostępnimy link. Po zakończeniu edycji zapisujemy kolekcję używając przycisku “Done”. Po zapisaniu projektu wyświetla się tryb poglądowy, w którym możemy przeglądać całą zawartość. W górnej części strony można pobrać link do kolekcji, bądź wysłać e-maila z powiadomieniem o dostępie do kolekcji, a także udostępnić link w mediach społecznościowych lub za pomocą kodu QR. Dodatkowo mamy także możliwość wstawienia kolekcji na stronę internetową lub bloga, korzystając z funkcji embed, bądź też pobrania kolekcji jako pliku PDF. W prawym górnym rogu znajduje się przycisk “Edit Collection”, który umożliwia przejście do trybu edycji.
Aplikacja doskonale sprawdzi się jako tablica, dzięki której można organizować różne treści na dowolny temat, współpracować nad jej tworzeniem z innymi osobami lub udostępniać jej zawartość.
Służymy pomocą w korzystaniu z wyżej wymienionych narzędzi. Zainteresowanych nauczycieli zapraszamy do kontaktu mailowego
Ten adres pocztowy jest chroniony przed spamowaniem. Aby go zobaczyć, konieczne jest włączenie w przeglądarce obsługi JavaScript. .